Welcome, it’s nice to see you here! This article is the main hub for getting started with AudioNodes for the first time. It explains what it is, what you can do with it, and how.
About AudioNodes in General
AudioNodes is a modular, but fully featured digital audio workstation. This means you can use it for a wide variety of audio-related work, including: audio file editing (or mixing), modular synthesis (including polyphonic modular synthesis), and even for composing your score from scratch.
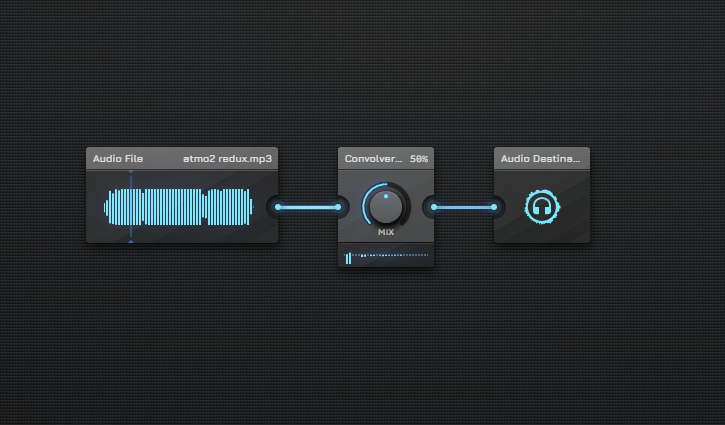
AudioNodes is free software (even for commercial use), but a paid version is also available to fund its ongoing development, unlocking some more advanced settings and options, as well as a variety of cool convenience features.
Getting Started
Because of the variety of things you can do with AudioNodes, this introduction page is more of a hub to get you up to speed:
- The Basic Concepts page explains the technical basics of AudioNodes and how it works
- The Getting Started with Modular Synthesis page walks you through how to do some basic modular audio synthesis in AudioNodes, as well as tips to expand on a basic example
- The Getting Started with Audio Editing page walks you through a simple example to explain basic audio file editing, like trimming, cutting, and rearranging
- The Getting Started with Audio Mixing page shows a similar walkthrough, except with an example that shows how to mix multiple audio files together
Have a great time, and if you have any questions or feedback, join us on our Discord channel!